SUMBER : https://idcloudhost.com/pengertian-web-server-dan-fungsinya/
1. Pengertian Web Server dan Fungsinya
Webserver merupakan salah satu kebutuhan yang digunakan oleh user untuk website yang mempunyai kapasitas penyimpanan yang besar dan juga akses yang cepat untuk trafik yang besar dalam mencegah terjadinya down pada suatu website atau aplikasi.
Pengertian Server atau Web server
Server atau Web server adalah sebuah software yang memberikan layanan berbasis data dan berfungsi menerima permintaan dari HTTP atau HTTPS pada klien yang dikenal dan biasanya kita kenal dengan nama web browser (Mozilla Firefox, Google Chrome) dan untuk mengirimkan kembali yang hasilnya dalam bentuk beberapa halaman web dan pada umumnya akan berbentuk dokumen HTML.
Server atau Web server adalah sebuah software yang memberikan layanan berbasis data dan berfungsi menerima permintaan dari HTTP atau HTTPS pada klien yang dikenal dan biasanya kita kenal dengan nama web browser (Mozilla Firefox, Google Chrome) dan untuk mengirimkan kembali yang hasilnya dalam bentuk beberapa halaman web dan pada umumnya akan berbentuk dokumen HTML.
Fungsi Server atau Web Server
Fungsi utama Server atau Web server adalah untuk melakukan atau akan mentransfer berkas permintaan pengguna melalui protokol komunikasi yang telah ditentukan sedemikian rupa. halaman web yang diminta terdiri dari berkas teks, video, gambar, file dan banyak lagi. pemanfaatan web server berfungsi untuk mentransfer seluruh aspek pemberkasan dalam sebuah halaman web termasuk yang di dalam berupa teks, video, gambar dan banyak lagi.
Fungsi utama Server atau Web server adalah untuk melakukan atau akan mentransfer berkas permintaan pengguna melalui protokol komunikasi yang telah ditentukan sedemikian rupa. halaman web yang diminta terdiri dari berkas teks, video, gambar, file dan banyak lagi. pemanfaatan web server berfungsi untuk mentransfer seluruh aspek pemberkasan dalam sebuah halaman web termasuk yang di dalam berupa teks, video, gambar dan banyak lagi.
Salah satu contoh dari Web Server adalah Apache. Apache (Apache Web Server – The HTTP Web Server) merupakan web server yang paling banyak dipergunakan di Internet. Program ini pertama kali didesain untuk sistem operasi lingkungan UNIX. Apache mempunyai program pendukung yang cukup banyak. Hal ini memberikan layanan yang cukup lengkap bagi penggunanya.
Beberapa dukungan Apache :
- Kontrol Akses
Kontrol ini dapat dijalankan berdasarkan nama host atau nomor IP CGI (Common Gateway Interface) Yang paling terkenal untuk digunakan adalah perl (Practical Extraction and Report Language), didukung oleh Apache dengan menempatkannya sebagai modul (mod_perl) - PHP (Personal Home Page/PHP Hypertext Processor)
Program dengan metode semacam CGI, yang memproses teks dan bekerja di server. Apache mendukung PHP dengan menempatkannya sebagai salah satu modulnya (mod_php). Hal ini membuat kinerja PHP menjadi lebih baik - SSI (Server Side Includes)
Web server Apache mempunyai kelebihan dari beberapa pertimbangan di atas :
- Apache termasuk dalam kategori freeware.
- Apache mudah sekali proses instalasinya.
- Mampu beroperasi pada berbagai platform sistem operasi.
- Mudah mengatur konfigurasinya. Apache mempunyai hanya empat file konfigurasi.
- Mudah dalam menambahkan peripheral lainnya ke dalam platform web servernya.
Untuk contoh lain dari Web Server.
- Apache Tomcat
- Microsoft windows Server 2003 Internet Information Services (IIS)
- Lighttpd
- Sun Java System Web Server
- Xitami Web Server
- Zeus Web Server
2.Prinsip dan Cara Kerja Web Server
Apa itu Web Server?
Menurut Wikipedia, Web Server atau Server web merupakan sebuah perangkat lunak server yang berfungsi menerima permintaan HTTP atau HTTPS dari klien yang dikenal dengan browser web dan mengirimkankembali hasilnya dalam bentuk halaman-halaman web yang umumnya berbentuk dokumen HTML. Jadi, pada dasarnya web server hanyalah sebuah perangkat lunak yang bisa saja berada di komputer apapun dengan spesifikasi apapun. PC biasapun dapat berfungsi sebagai web server.
Karena web server hanyalah suatu perangkat lunak, saat ini banyak pilihan yang dapat kita pilih. Mulai dari yang gratis (free) sampai yang berbayar, mulai dari yang kompleks sampai yang bisa berjalan di CD. Beberapa diantaranya yang cukup banyak digunakan adalah Apache Web Server, Internet Information Services (IIS), Xitami, PWS, dsb.
Bagaimana Cara Kerja Web Server?
Lalu bagaimana prinsip atau cara kerja web server itu sendiri? Cukup sederhana untuk dipahami, karena pada dasarnya tugas web server hanya ada 2 (dua), yaitu:
- Menerima permintaan (request) dari client, dan
- Mengirimkan apa yang diminta oleh client (response).
Secara sederhana dapat digambarkan sebagai berikut:
Penjelasan gambar:
- Client disini dapat berupa komputer desktop dengan minimal memiliki browser dan terhubung ke web server melalui jaringan (intranet atau internet).
- Komputer yang berfungsi sebagai server, dimana didalamnya terdapat perangkat lunak web server. Agar komputer ini dapat diakses oleh client maka komputer harus terhubung ke jaringan (intranet atau internet). Dalam jaringan internet, komputer ini bisa saja bernama www.google.com, www.bl.ac.id, atau memiliki kode komputer (disebut IP Address) seperti 202.10.20.10 dan 200.100.50.25.
- Pertama-tama, client (user) akan meminta suatu halaman ke (web) server untuk ditampilkan di komputer client. Misalnya client mengetikkan suatu alamat (biasa disebut URL) di browser http://www.google.com. Client menekan tombol Enter atau klik tombol Go pada browser. Lalu apa yang terjadi? Melalui media jaringan (bisa internet, bisa intranet) dan melalui protokol http, akan dicarilah komputer bernama www.google.com. Jika ditemukan, maka seolah-olah terjadi permintaan, “hai google, ada client yang minta halaman utama nich, ada dimana halamannya?”. Inilah yang disebut request.
- Sekarang dari sisi server (web server). Mendapat permintaan halaman utama google dari client, si server akan mencari-cari di komputernya halaman sesuai permintaan. Namanya juga mencari, kadang ketemu, kadang juga tidak ketemu. Jika ditemukan, maka halaman yang diminta akan dikirimkan ke client (si peminta), namun jika tidak ditemukan, maka server akan memberi pesan “404. Page Not Found”, yang artinya halaman tidak ditemukan.
SUMBER : http://achmatim.net/2008/07/09/prinsip-dan-cara-kerja-web-server/
3. Contoh Aplikasi Web Server
- XAMP
Xamp adalah perangkat lunak bebas, yang mendukung banyak sistem operasi, merupakan kompilasi dari beberapa program.
Fungsinya adalah sebagai server yang berdiri sendiri (localhost), yang terdiri atas program Apache HTTP Server, MySQL database, dan penerjemah bahasa yang ditulis dengan bahasa pemrograman PHP dan Perl. Nama XAMPP merupakan singkatan dari X (empat sistem operasi apapun), Apache, MySQL, PHP dan Perl. Program ini tersedia dalam GNU General Public License dan bebas, merupakan web server yang mudah digunakan yang dapat melayani tampilan halaman web yang dinamis. Untuk mendapatkanya dapat mendownload langsung dari web resminya.
Fungsinya adalah sebagai server yang berdiri sendiri (localhost), yang terdiri atas program Apache HTTP Server, MySQL database, dan penerjemah bahasa yang ditulis dengan bahasa pemrograman PHP dan Perl. Nama XAMPP merupakan singkatan dari X (empat sistem operasi apapun), Apache, MySQL, PHP dan Perl. Program ini tersedia dalam GNU General Public License dan bebas, merupakan web server yang mudah digunakan yang dapat melayani tampilan halaman web yang dinamis. Untuk mendapatkanya dapat mendownload langsung dari web resminya.
- Apache HTTP Server
Server HTTP Apache atau Server Web/WWW Apache adalah server web yang dapat dijalankan di banyak sistem operasi (Unix, BSD, Linux, Microsoft Windows dan Novell Netware serta platform lainnya) yang berguna untuk melayani dan memfungsikan situs web. Protokol yang digunakan untuk melayani fasilitas web/www ini mengunakan HTTP.
Apache memiliki fitur-fitur canggih seperti pesan kesalahan yang dapat dikonfigur, autentikasi berbasis basis data dan lain-lain. Apache juga didukung oleh sejumlah antarmuka pengguna berbasis grafik (GUI) yang memungkinkan penanganan server menjadi mudah.
Apache merupakan perangkat lunak sumber terbuka dikembangkan oleh komunitas terbuka yang terdiri dari pengembang-pengembang dibawah naungan Apache Software Foundation.
- IIS (Internet Information Services)
IIS adalah sebuah HTTP web server yang digunakan dalam sistem operasi server Windows, mulai dari Windows NT 4.0 Server, Windows 2000 Server atau Windows Server 2003. Layanan ini merupakan layanan terintegrasi dalam Windows 2000 Server, Windows Server 2003 atau sebagai add-on dalam Windows NT 4.0.
Berfungsi sebagai pendukung protokol TCP/IP yang berjalan dalam lapisan aplikasi (application layer). IIS juga menjadi fondasi dari platform Internet dan Intranet Microsoft, yang mencakup Microsoft Site Server, Microsoft Commercial Internet System dan produk-produk Microsoft BackOffice lainnya.
Berfungsi sebagai pendukung protokol TCP/IP yang berjalan dalam lapisan aplikasi (application layer). IIS juga menjadi fondasi dari platform Internet dan Intranet Microsoft, yang mencakup Microsoft Site Server, Microsoft Commercial Internet System dan produk-produk Microsoft BackOffice lainnya.
- Wamp Server
Wamp Server merupakan sebuah aplikasi yang dapat menjadikan komputer maupun laptop anda menjadi sebuah server atau bisa dikatakan server offline. Kegunaan wamp server ini untuk membuat jaringan local sendiri dalam artian anda dapat membuat website secara offline yang biasanya untuk joomla, wordpress, dll. Wamp server hanya bisa digunakan untuk sistem operasi windows saja, jadi untuk pemakai linux tidak bisa memakai aplikasi ini. Sebenarnya fungsi wamp server ini sama dengan Xampp.
- AMPPS
AMPPS merupakan aplikasi web server ciptaan Softaculous dan bisa digunakan baik sebagai Webserver localhost ataupun di Onlinekan, karena AMPPS sudah mendukung banyak pengaplikasian, control panel yang sudah dapat diakses melalui browser dan sudah terintegrasi dengan segala pengaturan seperti hosting panel dan juga dapat langsung mengatur domain setting dan sebagainya. Softaculous Auto installer juga sudah termasuk disini, meskipun untuk memanfaatkan Auto installer ini diharuskan mempunyai koneksi internet.
https://ziozioo.wordpress.com/tag/contoh-aplikasi-web-server/Yaumil Ikhsan
Pengertian Apache
Instalasi Web Server Apache, PHP, dan MySQL dengan XAMPP
Tidak seperti kode HTML yang dapat langsung berjalan di web browser, halaman web yang ditulis dengan PHP harus diproses dalam sebuah aplikasi yang dinamakan Web Server. Web server inilah yang akan menerjemahkan kode PHP menjadi HTML dan mengirimnya ke web browser untuk ditampilkan.
Dalam “dunia nyata”, kita harus menyewa web server agar kode PHP dapat diproses dan diakses di internet. Namun aplikasi web server ini dapat diinstall di komputer lokal, dan inilah yang akan kita install dalam tutorial kali ini.
Untuk menjalankan kode PHP, kita setidaknya membutuhkan 3 jenis program, yakni:
- Aplikasi Web Server
- Aplikasi PHP
- Aplikasi Web Browser.
Untuk aplikasi web server, terdapat beberapa pilihan. Saat ini web server yang sering digunakan adalah Apache, Nginx, dan Microsoft IIS. Apache dan Nginx merupakan aplikasi open source dan dapat digunakan dengan gratis. Namun kali ini kita akan menjalankan PHP menggunakan Apache, karena Apache masih menjadi aplikasi web server yang paling banyak dipakai saat ini. Web Server Apache bisa di dapat di alamat: http://mirror.reverse.net/pub/apache/httpd/binaries/win32/.
Aplikasi selanjutnya adalah PHP itu sendiri. PHP bekerja sebagai “penerjemah” di dalam web server. PHP bisa di dapat di situs resminya dialamat: http://windows.php.net/download/
Akan tetapi, proses instalasi web server Apache dan PHP secara terpisah akan membutuhkan waktu yang cukup lama dan juga butuh pengetahuan tentang konfigurasi Apache. Berita baiknya, terdapat banyak aplikasi yang membundel Apache+PHP. Beberapa diantaranya adalah XAMPPdan WAMP. Pada tutorial belajar PHP di duniailkom ini kita akan menggunakan XAMPP.
Cara Menginstall XAMPP 1.8.3
XAMPP adalah singkatan dari aplikasi dalam ‘paketnya’, yaitu: X (berarti cross-platform, maksudnya tersedia dalam berbagai sistem operasi), Apache Web Server, MySQL, PHP dan Perl. Dengan menginstall XAMPP, secara tidak langsung kita telah menginstall keempat aplikasi tersebut.
Versi terbaru XAMPP dapat diakses dialamat www.apachefriends.org/en/xampp-windows.html. Pada saat tutorial ini diupdate (Desember 2014) versi terakhir XAMPP adalah XAMPP 5.5.19 dan XAMPP 5.6.3. Jika anda ingin menginstall XAMPP versi 5.6.3, silahkan lanjut ke tutorial Cara Menginstall XAMPP 5.6.3 di Windows. Pada tutorial kali ini saya akan menginstall XAMPP versi1.8.3. File ini dapat di download di link berikut: XAMPP 1.8.3.
XAMPP juga menyediakan versi portable yang bisa diinstall di flashdisk, terdiri dari bentuk aplikasi (exe), zip dan 7zip. Untuk XAMPP versi ini, anda bisa mendapatkannya di http://sourceforge.net/projects/xampp/files/XAMPP%20Windows/1.8.3/.
Dalam contoh kali ini saya menggunakan versi XAMPP 1.8.3 dalam bentuk file exe sebesar 140 MB. Anda juga boleh menggunakan versi portable yang memiliki ukuran file lebih kecil.
Setelah aplikasi installer XAMPP berhasil di unduh, langkah selanjutnya adalah menginstall XAMPP. Double klik file xampp-win32-1.8.3-5-VC11-installer (mungkin nama file XAMPP anda akan sedikit berbeda).
Apabila pada komputer terpasang anti virus, akan muncul jendela peringatan untuk sementara mematikan anti virus. Anda boleh mengikuti instruksi ini, atau mengabaikannya dan lanjut ke tahap selanjutnya.
Jika anda menggunakan Windows Vista atau 7, akan muncul tampilan peringatan untuk tidak menginstall XAMPP pada folder default di C:\Program Files. Hal ini disebabkan proteksi keamanan dari Windows akan menghalangi beberapa fitur dari XAMPP. Karena itu sebaiknya folder instalasi XAMPP kita pindahkan ke D:\XAMPP.
Setelah 2 jendela peringatan, jendela tampilan awal instalasi XAMPP akan muncul, klik next untuk melanjutkan.
Tampilan berikutnya adalah “Select Component”, pada layar ini anda bisa memilih aplikasi apa saja yang akan diinstall. Disarankan untuk membiarkan pilihan default, dalam hal ini semua aplikasi akan diinstall. Namun jika anda memiliki kendala akan keterbatasan ruang harddisk, anda bisa memilih aplikasi penting seperti Apache, MySQL, PHP, dan phpmyadmin. Setelah itu, lanjutkan dengan klik tombol next.
Pada tampilan berikutnya, “Installation Folder” anda dapat mengubah folder instalasi default XAMPP ke folder lain, dalam contoh ini saya akan memindahkannya ke D:\xampp. Lalu klik nextuntuk melanjutkan.
Tampilan layar “Bitnami for XAMPP” adalah iklan produk installer CMS dari XAMPP. Karena kita tidak memerlukannya saat ini. Hapus centang dari pilihan “Learn more about BitNami for XAMPP”, lalu klik tombol next.
Jika semuanya berjalan lancar, tampilan berikutnya adalah “Ready to Install”, klik tombol nextuntuk memulai proses instalasi.
Proses intallasi akan berjalan beberapa saat, hingga layar tampilan menjadi “Completing the XAMPP”. Biarkan ceklist “Do you want to start the Control Panel now?” karena kita akan langsung mencoba XAMPP setelah ini.
Akhiri proses installasi XAMPP dengan klik tombol Finish.
Setelah XAMPP berhasil diinstal, akan muncul layar “XAMPP Control Panel”. Pada jendela inilah kita akan menjalankan seluruh aplikasi yang ada di XAMPP, yang diantaranya adalah Apache Web Server dan MySQL.
Untuk test drive dari XAMPP, langsung saja klik tombol Start pada bagian Action Apache. Sesaat kemudian Module Apache akan berwarna hijau menandakan aplikasi Web server Apache sudah berjalan.
Selanjutnya buka web browser, misalnya Mozilla Firefox. Pada kolom address ketikkan localhost, dan tekan Enter.
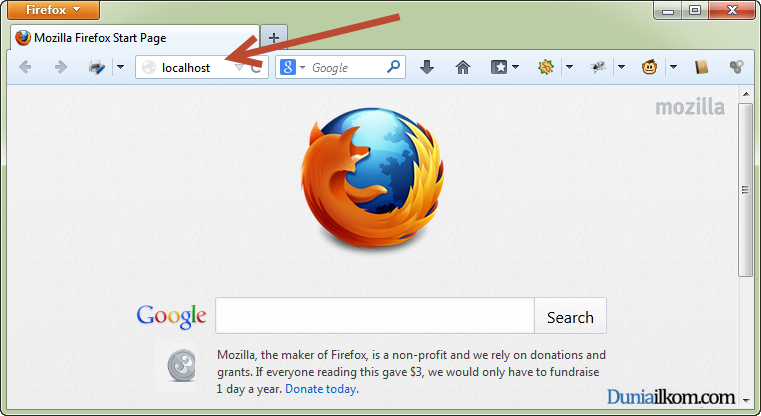 Jika anda melihat halaman XAMPP, berarti instalasi XAMPP telah berhasil dan Web Server Apache telah berjalan.
Jika anda melihat halaman XAMPP, berarti instalasi XAMPP telah berhasil dan Web Server Apache telah berjalan.
https://www.duniailkom.com/cara-menginstall-php-dengan-xampp/
Tutorial Cara Konfigurasi DNS Server di Linux Debian
Sumber Dari: http://www.begal-tech.com/2015/05/tutorial-cara-membuat-konfigurasi-dns.html#ixzz5QyA7wuIYSetelah sekian lama blog ini jarang update artikel, nah di artikel ini saya akan menjelaskan dan berbagi tutorial singkat tentang cara konfigurasi dns server di linux debian 5.0.6 lenny via virtualbox. Apa itu DNS Server dan bagaimana cara membuatnya ? saya akan jelaskan secara singkat pengertian dns server dan cara kerjanya beserta cara konfigurasinya sampai pengujian di bawah ini dan selain itu disini saya juga akan share vidio tutorial konfigurasi dns server di linux debian.
Sumber Dari: http://www.begal-tech.com/2015/05/tutorial-cara-membuat-konfigurasi-dns.html#ixzz5QyA7wuIYSetelah sekian lama blog ini jarang update artikel, nah di artikel ini saya akan menjelaskan dan berbagi tutorial singkat tentang cara konfigurasi dns server di linux debian 5.0.6 lenny via virtualbox. Apa itu DNS Server dan bagaimana cara membuatnya ? saya akan jelaskan secara singkat pengertian dns server dan cara kerjanya beserta cara konfigurasinya sampai pengujian di bawah ini dan selain itu disini saya juga akan share vidio tutorial konfigurasi dns server di linux debian.
Pengertian DNS Server
DNS berfungsi untuk menerjemahkan nama-nama host (hostname) menjadi nomor IP (IP address) ataupun sebaliknya, sehingga nama tersebut mudah diingat oleh pengguna internet. DNS Server juga membantu memetakan host name sebuah komputer ke IP address pada aplikasi yang terhubung ke Internet seperti web browser atau e-mail.
Cara Membuat / Konfigurasi DNS Server di Linux Debian
Sebelum membuat atau konfigurasi dns server di linux debian, alangkah baiknya anda sudah menginstal linux berbasis text dan sudah bisa menjalankan atau mengoperasikan sistem operasi tersebut. Setelah itu mari kita simak tutorialnya berikut ini.
A. Instal OS Linux Debian [berbasis text]
B. Konfigurasi jaringan
Sebelum konfigurasi cek dulu apakah network di linux anda sudah di setting atau belum, jika belum perintah untuk mengeceknya adalah ketik ifconfig lalu enter. jika belum di setting, lakukan hal berikut. - Edit network interfaces dengan cara ketik perintah : nano /etc/network/interfaces
- Hapus dhcp diganti dengan static
- Lalu ketik perintah seperti gambar berikut
- Setelah itu restart network / os anda, ketik perintah : /etc/init.d/networking/restart atau reboot
- Cek apakah sudah terkonfigurasi dengan benar atau belum dengan cara, ketik : ifconfig
C. Instal Bind9
Bind9 merupakan salah satu aplikasi yang digunakan untuk membuat DNS Server, cara menginstallnya seperti berikut.- Masukan CD / File ISO terlebih dahulu. [Device > CD/Drive > Cari file ISO nya]
- Ketik perintah : apt-get install bind9
- Pilih Y
- Lakukan restart bind9 anda atau os linux anda, caranya seperti tadi : reboot
D. Konfigurasi DNS Server
Sebelum konfigurasi alangkah baiknya anda terlebih dahulu file atau folder apa saja yang akan di konfigurasi, file yang akan dikonfigurasi :- named.conf.local
- db.veri [db.local]
- db.tkjb [db.local]
- db.192
- named.conf.options
- resolv.conf
1. Masuk ke folder bind terlebih dahulu : cd /etc/bind
2. Edit file named.conf.local : nano named.conf.local lalu isikan perintah seperti pada gambar dibawah ini. Jika sudah save Ctrl+X > Y > Enter
3. Copy db.local ke db.veri dan db.xitkjb serta db.127 ke db.192, dengan perintah
4. Edit file db.veri ketik : nano db.veri
Ganti localhost dengan nama domain anda, contoh : Ctrl+W > Ctrl+R > tulis : localhost > Enter > nama domain > Enter > A
Isi dan ubah filenya seperti di gambar berikut :
5. Edit file db.xitkjb ketik : nano db.xitkjb
Ganti localhost dengan nama domain anda, contoh : Ctrl+W > Ctrl+R > tulis : localhost > Enter > nama domain > Enter > A
Isi dan ubah filenya seperti di gambar berikut :
6. Edit file db.192 : nano db.192
Ganti localhost dengan nama domain anda, contoh : Ctrl+W > Ctrl+R > tulis : localhost > Enter > nama domain > Enter > A
Isi dan ubah filenya seperti di gambar berikut :
7. Edit file named.conf.options ketik : nano named.conf.options
Hapus slash //, dan 0.0.0.0 ganti menjadi IP Address anda, misal : 192.168.1.32 Setelah itu Save
8. Edit file resolv.conf ketik : nano /etc/resolv.conf
Ubah dan tambahkan isi file tersebut seperti dibawah ini.
9. Restart Bind9 anda, ketik : /etc/init.d/bind9 restart
10. Pengujian DNS Server anda menggunakan perintah nslookup [nama domain]
**Note :
- Anda bisa membuat 1 domain untuk dns saja, di tutorial ini saya membuatnya 2 domain. Cara membuatnya sama saja.
- File nama db.veri / db.xitkjb bisa anda ubah menjadi db.[nama_file] sesuka anda.
- Anda bisa menambahkan mail pada file db.veri, db.xitkjb, dan db.192.
- Jika saat anda merestart konfigurasi jaringan dan bind9 terjadi failed !!, coba cek kembali konfigurasinya.
- Pengujian bisa dilakukan dengan cara lain, seperti ping [ip domain] atau lainnya.
Vidio Tutorial Cara Konfigurasi DNS Server di Linux Debian
Sumber Dari: http://www.begal-tech.com/2015/05/tutorial-cara-membuat-konfigurasi-dns.html#ixzz5QyAFyMiZ










 Pada file yang sama, kemudian ubah letak sertifikatnya.
Pada file yang sama, kemudian ubah letak sertifikatnya.










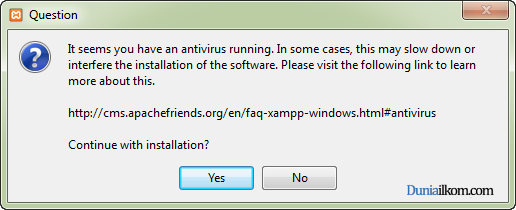
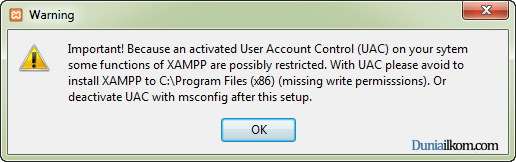
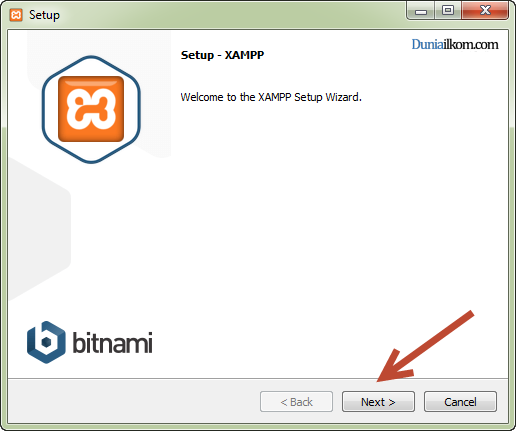
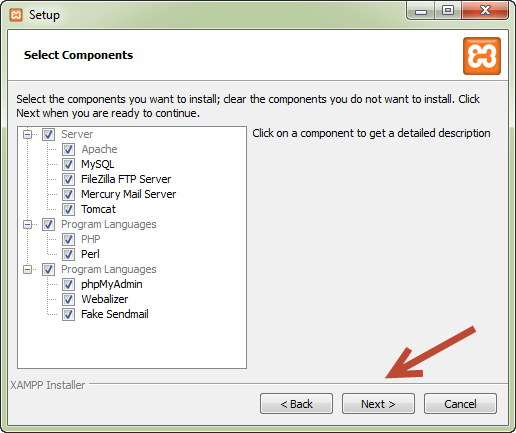
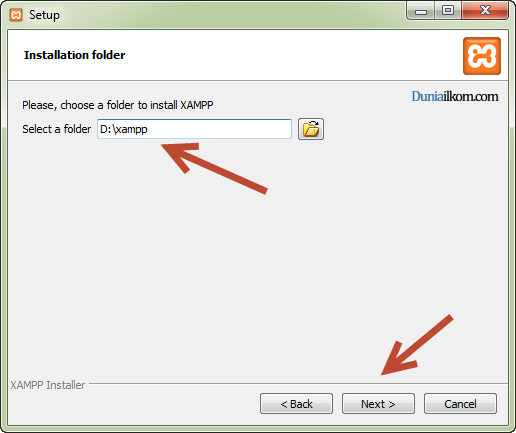
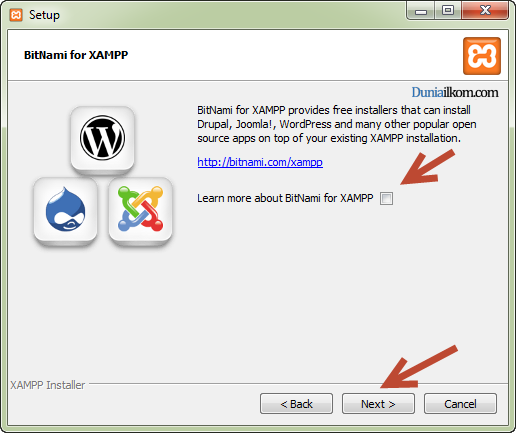
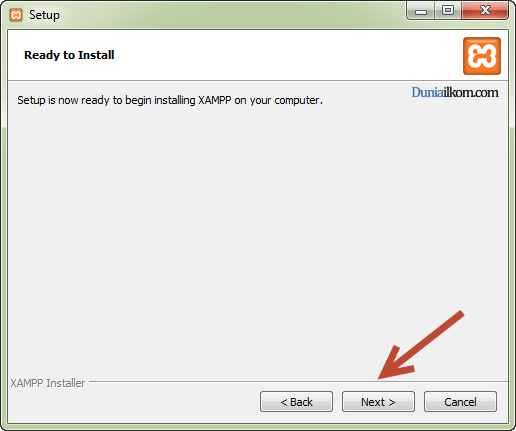
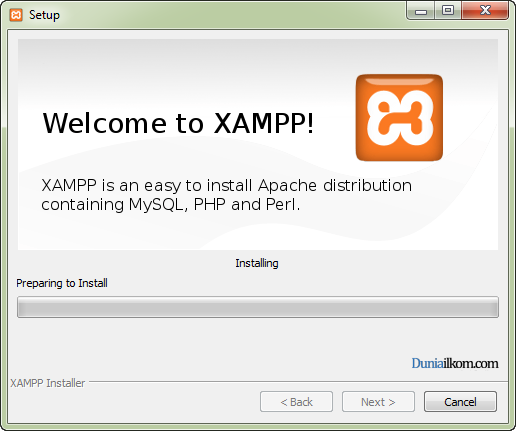
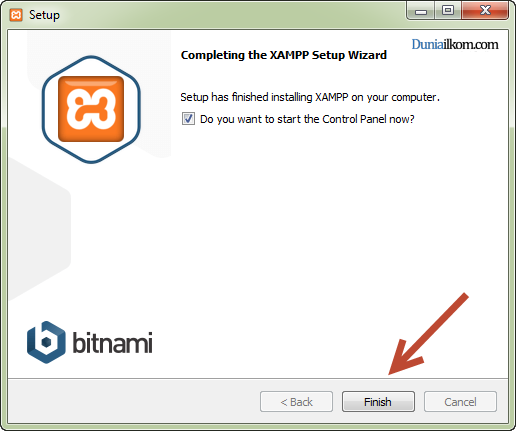
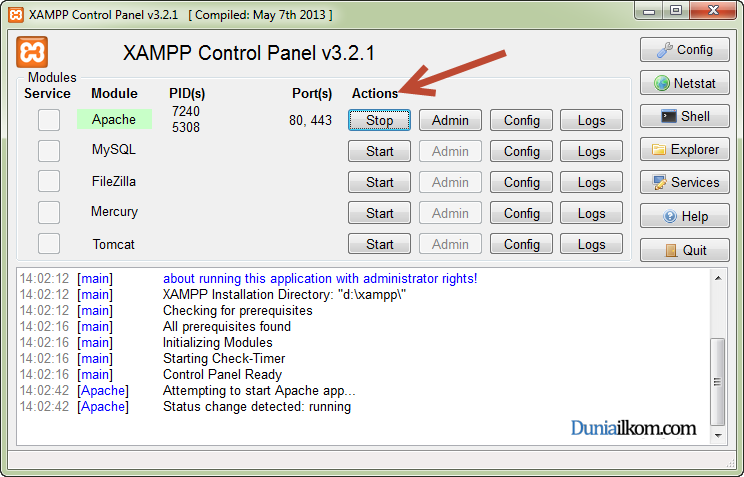
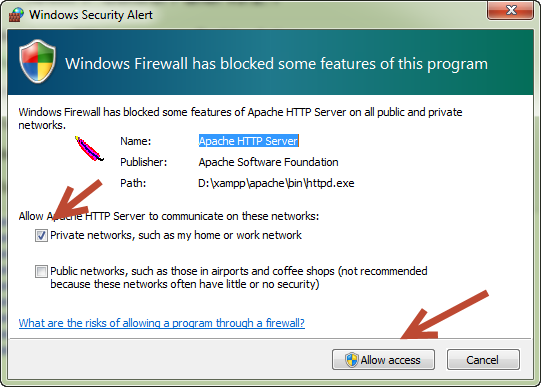
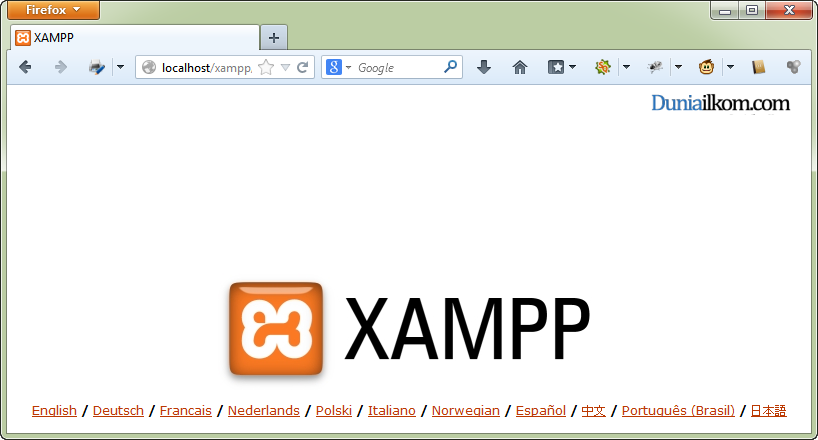










Komentar
Posting Komentar